💡Tech Tip ~ Increase Teacher Presence #2
- Melissa Sawetch

- Nov 10, 2020
- 2 min read
This is Part 2 in a Series. Take a look at Part 1 HERE!
One way to increase your digital presence for students is to create digital stickers or gifs using your OWN image! One thing I miss about in-person learning is being able to provide stickers on my students work. (Yes, even 6th graders love stickers!) Using Google Slides and Google Keep to store images, you can create custom stickers that incorporate your own image to celebrate student successes. These stickers can be used in SeeSaw and many G-Suite applications when scoring student work. Another option is to use the Bitmoji extension and insert those images for feedback as well!
There are MANY steps to follow to create the gifs, but once you practice a few times, it becomes fairly simple! Tools you will use:
Google Slides
Camera to record/snap a picture
Giphy Extension
Unscreen or Remove.bg
Screencastify
Lunapic

To create a gif like this one, follow these steps:
Use Google Slides to create a background shape: select your colors for your background and outline
Add text to your sticker: Be creative with font colors and style!
Use the giphy extension to add a gif for sparkles, lines, or borders on your sticker.
Create a short video of yourself using movement to show your excitement! (You can also use an image!)
Remove the background of your video/image using unscreen.com for a video and remove.bg for an image
Insert saved image/video with no background into your slide on your sticker. Crop your image to have the same shape as your sticker.
Using Screencastify, record a presentation of your gif sticker. Then, crop your recording to 1-2 seconds of the video you want to use for the final sticker.
Download screencastify video by EXPORTING as a gif.
Take your saved gif export and upload to lunapic.com. Crop your video to the shape of your sticker. Don't forget to save!
Insert your final video into Google Slides (as an image upload) and then Save your image to Google Keep for easy use in the future!
Watch the video below for a step-by-step tutorial. I suggest you practice with me and pause the video as we go through each step!



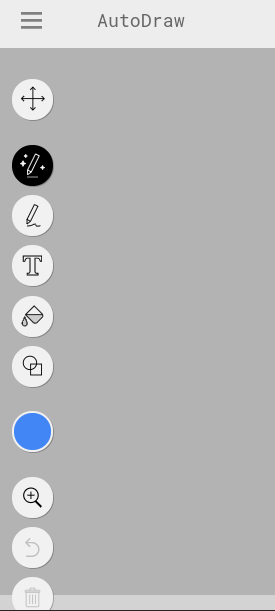
Comments