💡Tech Tip ~ AppSmash with Jamboard + Canva
- Melissa Sawetch

- Jan 16, 2021
- 1 min read
Jamboard's new update to add any saved file as a background has been a GAME CHANGER! Not only can you now "lock" graphic organizers on the background, but you can also use gifs for a background. What does this mean? It means you can have locked graphics on your Jamboard and the best part it is that it is super simple to do!
First, you need to know how to add a background to your Jamboard. Watch the video below.
Now that you know how to add any background to a Jamboard, all you need to do is use Canva to create backgrounds using animated elements.
Step 1: Create a free Canva account (Upgrade is optional)
Step 2: Begin a new Presentation (Think of this like a slide deck)
Step 3: Create your desired background for your Jamboard. (animated elements adds movable graphics!)
Step 4: Save as a GIF file.
Step 5: Upload into your Jamboard background!
Note: The following video does not have audio. Watch to see the steps described above in action!
Once I have created a new Jamboard I like to assign it to students in Google Classroom. If you want students to work collaboratively choose "Students can edit." If you want each student to have their own copy to work on choose "Make each student a copy" and each student will have their own Jamboard file with the organizer or activity on it.




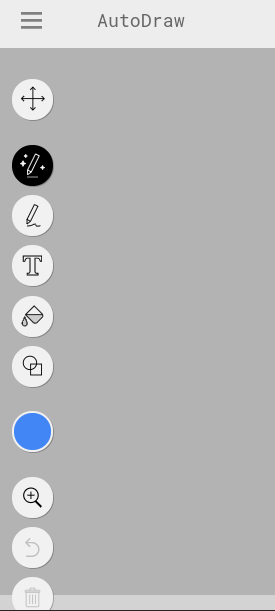
Comments